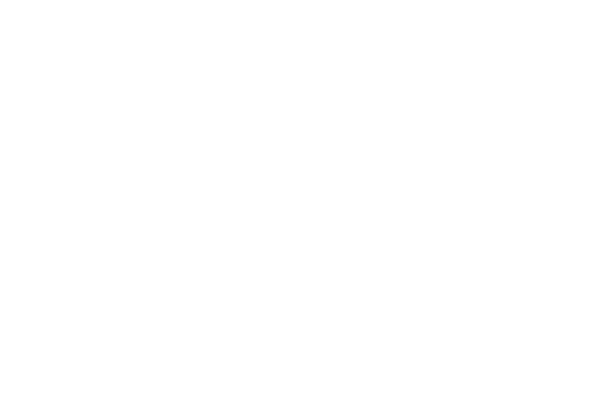Configurar Sendmail para el envio a Gmail
1. Install prerequisites
|
1 |
yum install sendmail mailutils sendmail-bin |
2. Create Gmail Authentication file
|
1 2 |
mkdir -m 700 /etc/mail/authinfo/ cd /etc/mail/authinfo/ |
nano gmail-auth
|
1 |
AuthInfo: "U:root" "I:YOUR GMAIL EMAIL ADDRESS" "P:YOUR PASSWORD" |
Replace the above email with your gmail or google apps email. In the next step we will need to create a hash map for the above authentication file:
|
1 |
makemap hash gmail-auth < gmail-auth |
3. Configure your sendmail Put bellow lines